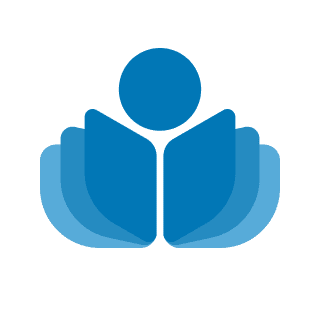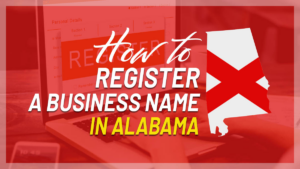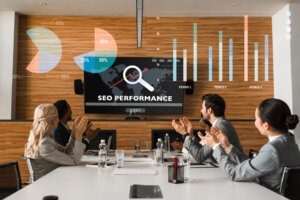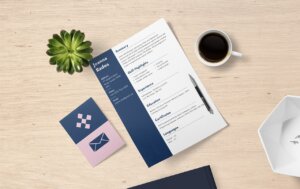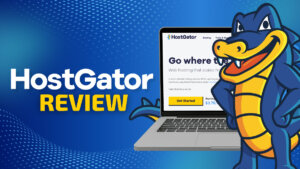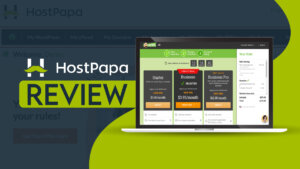Don’t you just miss those first few months after buying a new Mac, when it feels like everything is loading at the speed of light? Oh, we do too.. It is simply inevitable that with age your Mac laptop will start getting slower. This is either to do with a growing amount of apps, software and files in there, or simply due to the age of your device. However, there are certain things you can regularly do to speed up a slow Mac. Here are some of the best ways to do that.
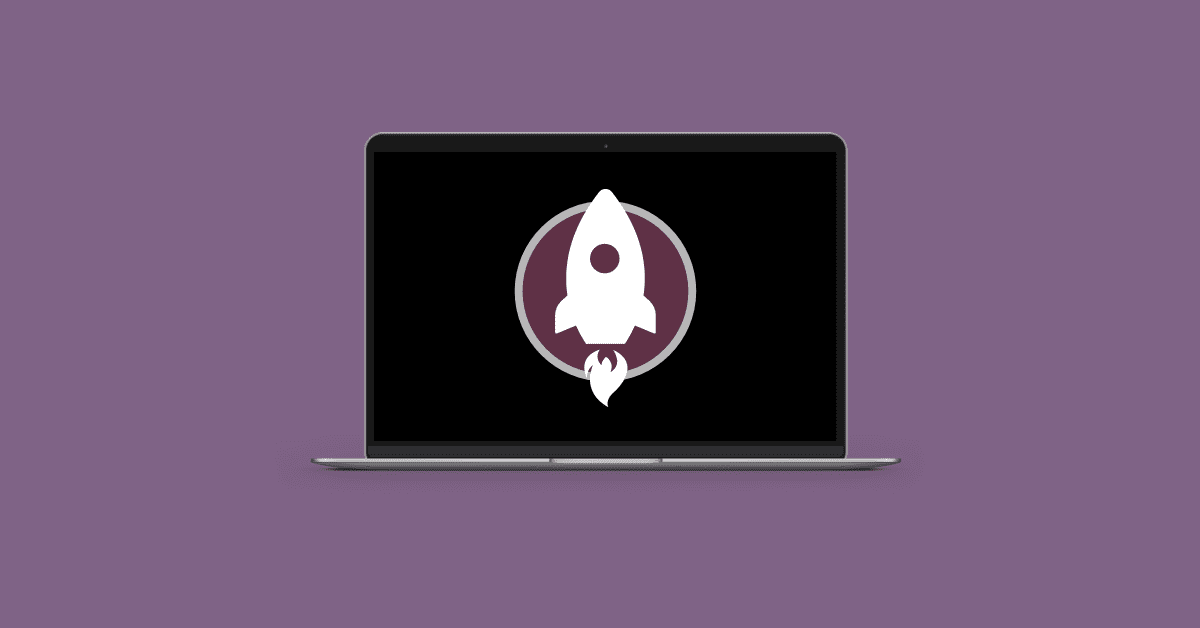
Update everything
Typically, most updates for Mac OS or other software will just happen automatically, but there are also times when you have to either approve the update or check for any available updates manually. System updates are something that you should never ignore for various reasons – the biggest one being that your laptop will start slowing down unless you get it updated.
We understand that sometimes the timing of the update can be awkward and it’s easy to forget it afterwards. So, now is your reminder to check all of your key software for updates and get them all done.
Declutter your hard drive
Another common reason for sluggish and slow laptops is a limited amount of hard drive space available. Treat any large file as an extra weight that will slow down the speed of your Mac – in fact, previous tests claim that a full hard drive will slow your Mac down by up to 17%!
Decluttering your hard drive from all unnecessary files should make an impact on the speed of your laptop. To check how your storage space is doing, go to your Apple menu, click “About this Mac” and select the storage tab. In an ideal world, you would follow the 15% rule, meaning that around 15% of your hard drive space is always empty.
Limit your startup items
Startup items are the apps and software that automatically launch every time you turn on your device. This is mainly for your convenience and ease of access to the apps that you use regularly. Most of us are guilty, however, of having way too many startup items, not all of which we actually use regularly. The reason it is important to clear those out is because having lots of processes run at once eats into your RAM space. This results in your Mac being so occupied with all the open apps that it doesn’t have enough memory space left for other activity, ultimately slowing down.
To view and manage your startup items, go to your “Systems Preferences”, click on “Users & Groups”, select your username and click on “Login Items”. Here, you will be able to go through all of your startup items and disable any that are unnecessary.
Turn off visual effects
While they may be quite cool and fun, having too many visual effects enabled can result in your Mac slowing down. Again, this is due to these effects using some of your RAM space in addition to other processes, all of which quickly adds up to the limit. Turning off some visual effects is a small compromise for a speedier laptop.
To access your visual effects settings, go on your “System Preferences” and click on the “Dock & Menu Bar”. Have a look at the different features you may turn off. For best performance in terms of speed, we recommend unticking “Animate opening applications” and “Automatically hide and show the Dock”. You can also change the “Minimise windows using” setting to scale instead of genie effect.
 Sections of this topic
Sections of this topic