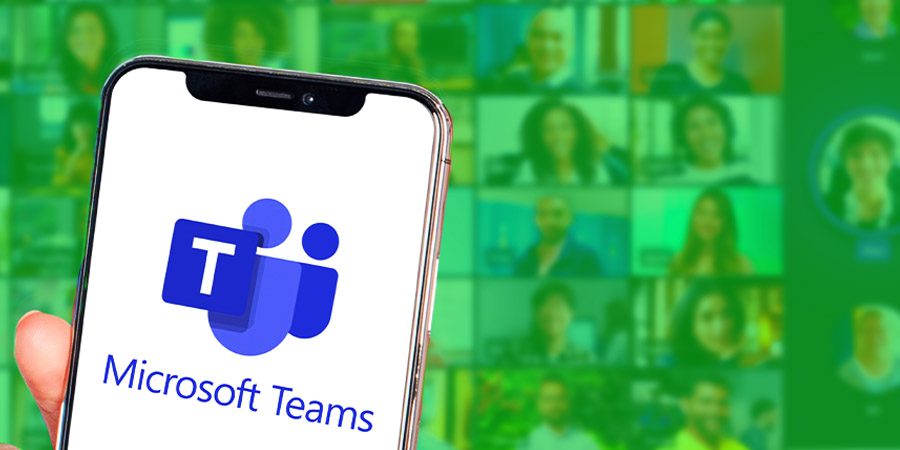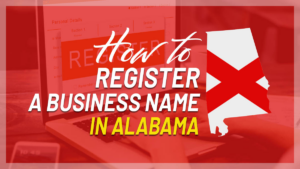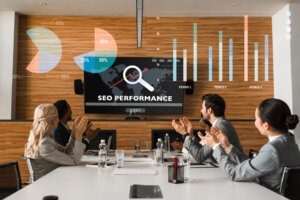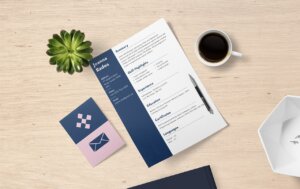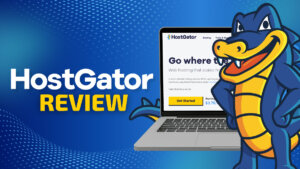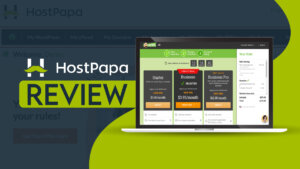In today’s increasingly digital world, virtual meetings have become an essential part of our professional lives.
To make these meetings more engaging and visually appealing, Microsoft Teams is introducing an enhanced green screen feature that promises to revolutionize the way we interact online.
In this article, we’ll explore the impact of this new feature and provide a step-by-step guide on how to enable it in Microsoft Teams.
The Green Screen Effect: A Game Changer for Virtual Meetings
Gone are the days of blurry and unrealistic virtual backgrounds during online meetings.
Microsoft Teams has taken a giant leap in improving the quality and sharpness of virtual backgrounds with their new green screen feature.
This enhancement allows users to create a more immersive and professional environment during virtual meetings, providing a seamless blend between the user and their chosen background.
This new feature will improve the appearance of your face, head, ears, and hair against the virtual background, making the overall meeting experience more enjoyable and visually appealing.
Furthermore, the green screen effect can make objects or props you hold in your hand more visible to other meeting participants, adding an extra layer of interaction during presentations or discussions.
How to Enable the Green Screen Feature in Microsoft Teams
Enabling the green screen feature in Microsoft Teams is a simple process that can be done in just a few steps:
- First, make sure you are using the latest version of Microsoft Teams and that you have joined the Public Preview channel. If you haven’t, follow the instructions provided by Microsoft to get early access to new features.
- Join a Microsoft Teams meeting, and once you’re in, locate the meeting toolbar at the bottom of your screen.
- Click on the “More” icon (represented by three dots) in the meeting toolbar, and then select “Video effects.”
- In the “Video effects” panel, navigate to the “Green Screen Settings” under the Backgrounds section.
- Click the link to turn on the Green screen toggle button. This option can be found under “Teams settings -> Devices -> Green screen.”
- Click the backdrop icon, and then move your mouse cursor into the Preview box to manually pick a backdrop color. Make sure to avoid selecting a color that matches your clothing or any props you plan to use during the meeting.
- Return to your meeting, and the green screen effect should now be enabled.
Known Limitations and Compatibility of the Green Screen Feature
While the green screen feature offers numerous benefits, there are some limitations and compatibility issues to consider:
- The feature is currently supported only on Windows and macOS devices with Intel chips, excluding AMD-powered laptops and Macs running M1 or M2 chips. This may limit the availability of the green screen feature for some users, but Microsoft may expand support in the future.
- Transparent or translucent objects may not produce the desired green screen effect, as they could be challenging to detect properly.
- If an object is too thin, it may not be detected correctly for the green screen effect, resulting in less-than-perfect results.
- The green screen feature will automatically disable background blur and Together Mode, although it will still be compatible with Presenter modes like Standout, Side-by-Side, and Reporter, as well as PowerPoint Live Standout and background replacement (JPEG/PNG).
Making the Most of the Green Screen Feature in Teams Meetings
To get the best results from the green screen feature, consider the following tips:
- Choose a solid color screen or a clean background wall behind you, making sure it’s flat and free from stains or other irregularities.
- Carefully select the backdrop color to ensure the green screen effect is applied correctly and yields the best possible quality.
- Adjust the lighting in your workspace to minimize shadows and reflections that may interfere with the green screen effect.
- Experiment with various virtual backgrounds to find the ones that work best with the green screen feature, enhancing the overall visual appeal of your virtual meetings.
Conclusion
The enhanced green screen feature in Microsoft Teams has the potential to elevate the virtual meeting experience by providing sharper and more defined virtual backgrounds that seamlessly blend with the user.
As a result, online meetings can become more immersive, professional, and engaging for all participants.
While there are some limitations and compatibility concerns, this new feature is a welcome addition for Microsoft Teams users in the Public Preview channel.
By following the steps outlined in this article and taking advantage of the tips provided, you can make the most of the green screen feature and transform your virtual meetings into visually appealing and interactive experiences.
 Sections of this topic
Sections of this topic